Navigating the file system
Let’s start by opening the Unix shell. Mac and Linux users will open the “Terminal” program on their computers and, for Windows users, depending what you chose to install according to our instructions, you will either open “WSL” or “Windows Terminal”.
There are a few things you are likely to see right away. A cursor that is flashing next to a $ indicates where the command line begins. This is called a prompt. If you see the dollar sign it means that the command line is ready to take commands.
$
You are communicating with your computer by giving it commands and having it react to those commands.
Orienting yourself
Let’s enter our first command pwd which stands for print working directory and will tell us where we are in the system. The term “directory” refers to what you might visually think of as a “folder” when browsing your file system.
Input
$ pwd
Output
/Users/egrguric
We can use commands to open GUI for applications. For example, open opens the Finder on Mac. A dot, ., points to the current working directory.
Input
$ open .
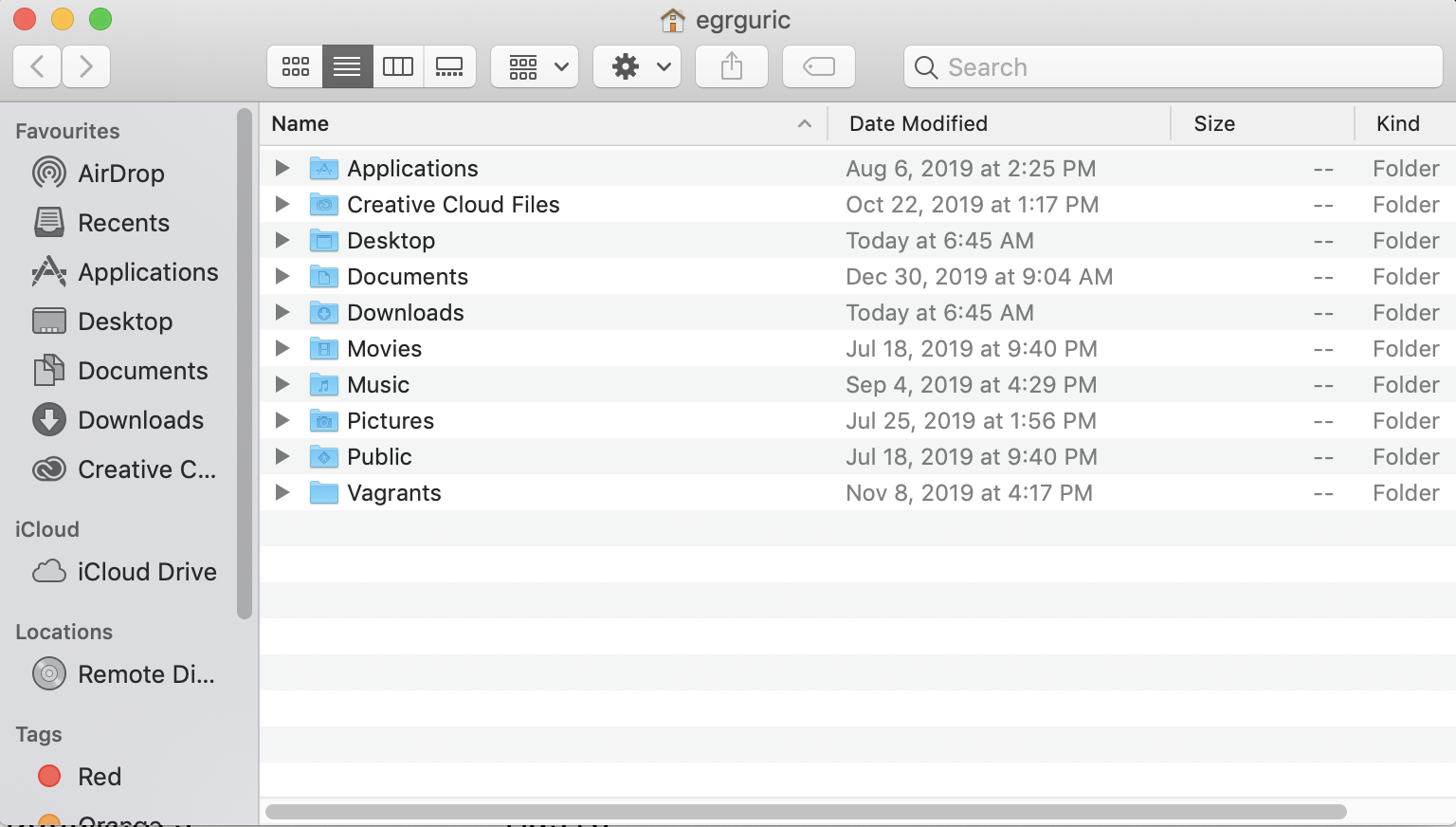
The command also works on native Linux systems and opens the default file manager. However, it does not work on WSL, as you do not have access to an extra graphical user interface.
In a Unix filesystem, the root directory is referred by a single slash character, /. Inside this directory, there are several important directories: bin contains built-in programs, data contains miscellaneous data, Users contains user data, and tmp contains temporary files that do not need to be stored long-term.
You can find the same structure on WSL, however, the default directory structure is different on Windows and the root directory is drive:\.
To see the content of the filesystem in the terminal, ls is used.
Input
$ ls
Output
Applications Downloads Pictures
Creative Cloud Files Library Public
Desktop Movies Vagrants
Documents Music
We can tailor the output of commands by adding options and arguments. For example, the -l option makes ls use a long listing format showing additional information such as the file size and the time of its last modification.
Input
$ ls -l
Output
total 0
drwx------@ 3 egrguric staff 96 6 Aug 14:25 Applications
drwx------+ 6 egrguric staff 192 21 Jan 22:04 Desktop
drwx------+ 20 egrguric staff 640 30 Dec 09:04 Documents
drwx------+ 527 egrguric staff 16864 21 Jan 21:46 Downloads
drwx------@ 71 egrguric staff 2272 17 Oct 12:58 Library
drwx------+ 3 egrguric staff 96 18 Jul 2019 Movies
drwx------+ 4 egrguric staff 128 4 Sep 16:29 Music
drwx------+ 4 egrguric staff 128 25 Jul 13:56 Pictures
drwxr-xr-x+ 4 egrguric staff 128 18 Jul 2019 Public
By adding the -lh option, the file size becomes human readable.
Input
$ ls -lh
Output
total 0
drwx------@ 3 egrguric staff 96B 6 Aug 14:25 Applications
drwx------+ 6 egrguric staff 192B 21 Jan 22:04 Desktop
drwx------+ 20 egrguric staff 640B 30 Dec 09:04 Documents
drwx------+ 527 egrguric staff 16K 21 Jan 21:46 Downloads
drwx------@ 71 egrguric staff 2.2K 17 Oct 12:58 Library
drwx------+ 3 egrguric staff 96B 18 Jul 2019 Movies
drwx------+ 4 egrguric staff 128B 4 Sep 16:29 Music
drwx------+ 4 egrguric staff 128B 25 Jul 13:56 Pictures
drwxr-xr-x+ 4 egrguric staff 128B 18 Jul 2019 Public
Permissions and ownership
The first field of information in the list above is the file type. A file is represented by a hyphen, -, and a directory is represented by the letter d. In the examples above, we have only directories and no files. The rest of it shows the permission groups: owner, group, and others.
Unix uses three permission groups to manage access rights for files and directories. Each group of three letters represents a permission set comprising read (r), write (w), and execute (x) permissions. The initial three letters in the permission set indicate the permissions granted to the file or directory owner. The second set determine the access rights granted to users who belong to the group associated with the file or directory. The last set represents the permissions for others or everyone else.
If a dash symbol appears in place of a character within a permission set, it signifies that the specific permission is denied. When creating a new file or directory, Linux automatically assigns initial permissions based on predefined rules.
Every file is owned by a specific user (or UID) and a specific group (or GID). To change the user or group of a file, we can use chown command.
Input
$ chown user filename
$ chown user:group filename
The chmod command is used to alter the permission of a file. For example, to add execute permission for the owner of a file:
Input
$ chmod u+x filename
The command chmod does not work on WSL.
Getting help
Every shell command, including ls, has lots of other options. There are two common ways to find out how to use a command and the options available for it. We can read the manual of a command with man:
Input
$ man ls
Output
LS(1) BSD General Commands Manual LS(1)
NAME
ls -- list directory contents
SYNOPSIS
ls [-ABCFGHLOPRSTUW@abcdefghiklmnopqrstuwx1] [file ...]
DESCRIPTION
For each operand that names a file of a type other than directory, ls
displays its name as well as any requested, associated information. For
each operand that names a file of type directory, ls displays the names
of files contained within that directory, as well as any requested, asso-
ciated information.
If no operands are given, the contents of the current directory are dis-
played. If more than one operand is given, non-directory operands are
displayed first; directory and non-directory operands are sorted sepa-
rately and in lexicographical order.
The following options are available:
:
Notice the colon : which indicates that there is more text and you can keep paging through it by hitting “enter”. To quit the manual hit the q key which stands for quit.
We can also pass --help option to the command:
Input
$ ls --help
man is a command by itself, which is a pager program that reads manuals of commands. --help is a built-in option for your command and not all commands implement it. info command is for of documentation, often found in GNU software. It provides more extensive and structured documentation compared to the man pages. When you run a command followed by --help, it typically displays a concise help message that describes the command’s basic usage and provides information on available command-line options. You can also find the manual pages on the web.
To clean the terminal for your next command, you should type clear.
Moving around
To move between directories we can use the cd command which stands for change directory. It should be followed by a directory name to change the working directory. To move to the Desktop directory:
Input
$ cd Desktop
$ pwd
Output
/Users/egrguric/Desktop
When typing a directory name, the case of the directory doesn’t matter on Mac or Windows, but it does on Linux.
To move backwards in a directory, use cd .. which takes you back one step or cd - which moves you back to the previous directory and prints the directory (in the same way pwd would).
Input
$ cd -
Output
/Users/egrguric
Superuser
sudo is a widely used command in Linux, short for superuser do. It allows users to execute tasks that require administrative or root permissions. When you use sudo, the system prompts you to authenticate yourself with a password. This command is typically used to perform actions like installing applications or accessing critical files that necessitate elevated privileges. You should be careful when running commands with superuser access to avoid unintended consequences.
apt-get is a command line tool for handling Advanced Package Tool (APT) libraries in Linux. It enables you to manage software packages, including retrieving information, updating, installing, and removing software and its dependencies. Running apt-get commands necessitates the use of sudo privileges. You can use sudo apt-get update and sudo apt-get upgrade to synchronize package files from sources and install upgrades.
Loading last updated date...