Layer Properties
In your Layers Panel, zoom to the parks data you downloaded yourself. The workshop material will use Vancouver parks for demonstration. Control-click (right-click) the layer and open its Properties. While today’s workshop won’t explore Layer Properties in detail, it’s important to know how to access the Vector Properties Dialogue.
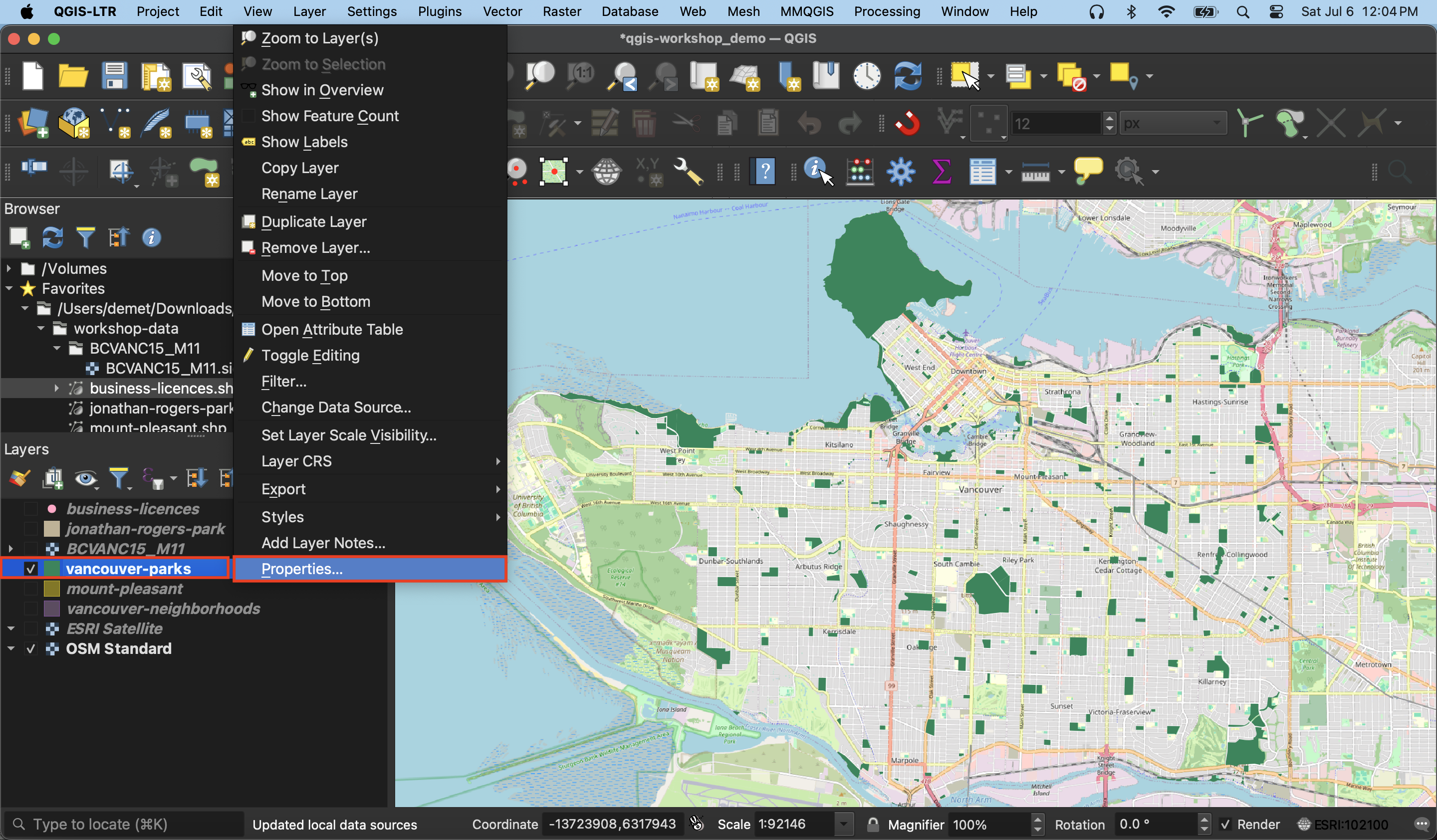
Information and Source will contain metadata for the layer, including the dataset’s Coordinate Reference System (CRS). Joins is useful if, for example, you wanted to load a csv file to your QGIS project with additional descriptive data for parks but no geospatial coordinates.
Labels
Labels will assign labels to your features based on an attribute value.
To Do
- Add labels for the names of parks to your map.
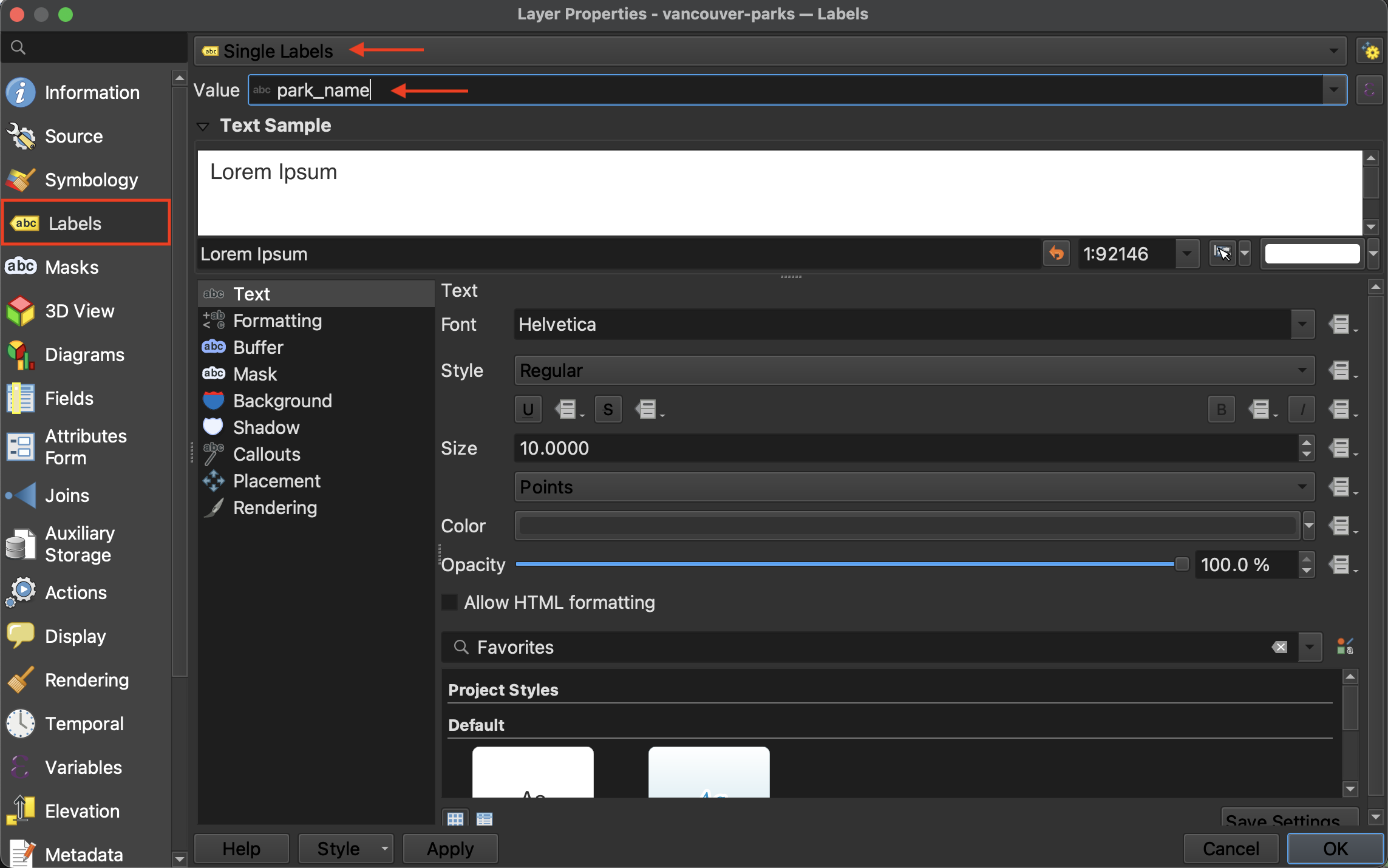
Symbology
Symbology is where you can change how your layer is symbolized and rendered. Currently, the symbology for parks is set to Single Symbol meaning every park is symbolized the same.
To Do
- Try changing the symbolization of all parks by clicking the color bar and choosing a different color from the dialogue box that opens. Click Apply in the lower left-hand corner of the Layers Properties dialogue window to see the color update on your Map Canvas. When you are content with your changes, click OK.
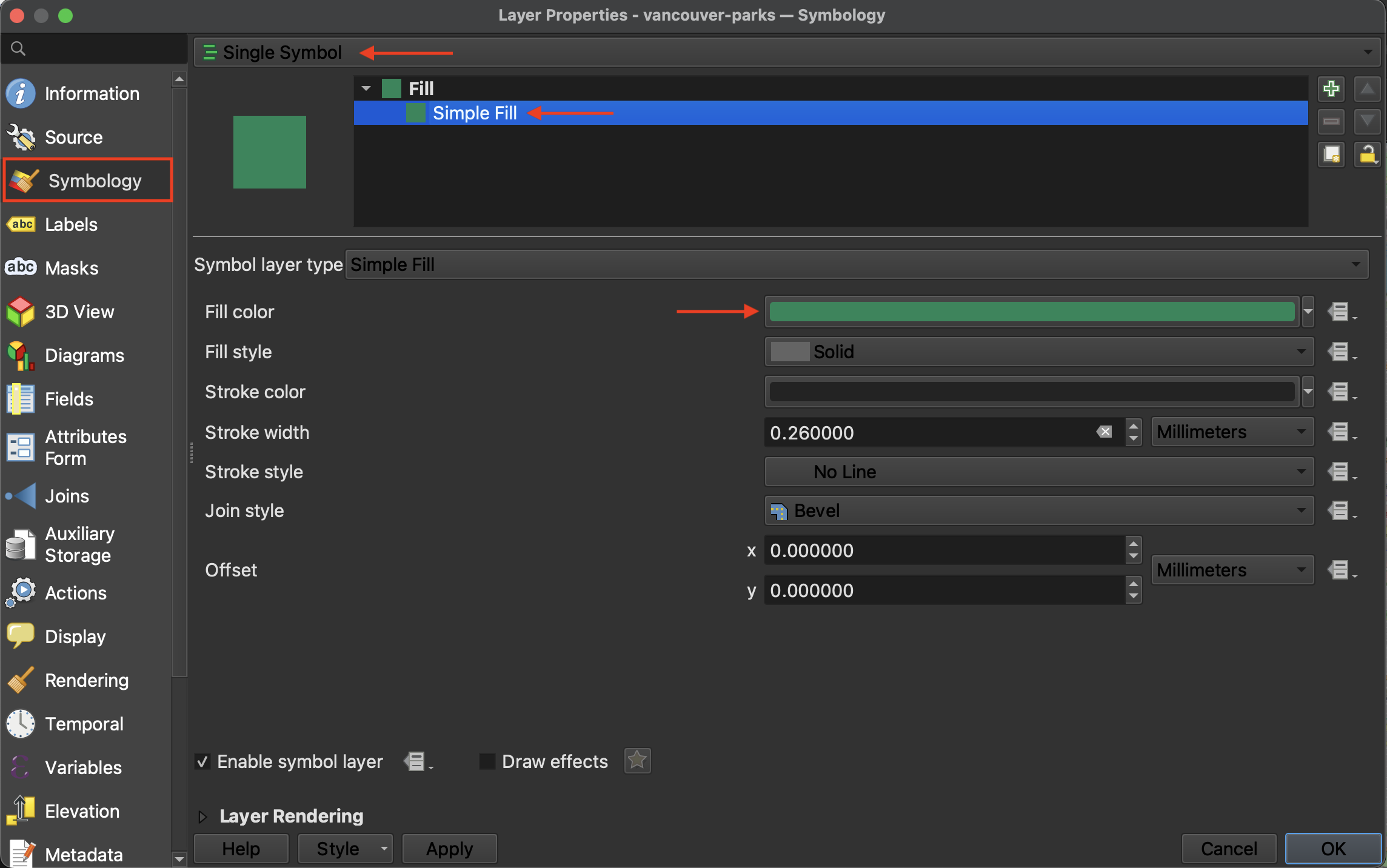
Note that you can also access a layer’s symbology from the Layers Panel by selecting the layer and then clicking the symbology icon![]() .
.
Resources for further exploration
Loading last updated date...