Assembling the dashboard
In Tableau a Dashboard is a display that brings together the content from multiple sheets. A dashboard may also have additional text and images, and it can be configured with Actions to make it more interactive.
Assembling the pieces of a dashboard can take time, especially as you learn to adjust the size, position, formatting, and relationships among the components of your dashboard.
1 Add a dashboard
- From the top menu select Dashboard -> New Dashboard
- Your sheets are listed on the left; drag them into position in the central dashboard pane
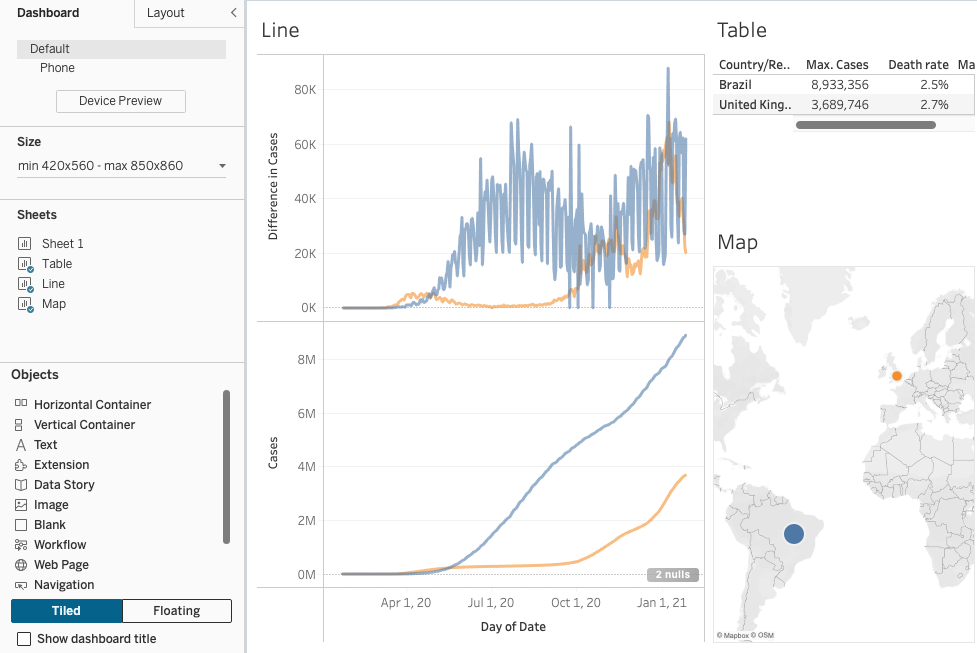
Dashboard tips
The content, formatting, and behaviour choices for a dashboard will depend on its audience and purpose. There are many more features than we can cover in this workshop - here are some tips to get you started.
Choosing the size
In the top left of the screen are options for setting the dashboard size and checking how it will display on various interfaces (e.g. phones, tablets, laptops).
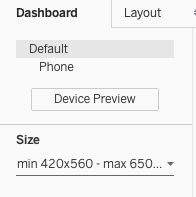
Adding text and images
In the bottom left are other non-sheet Objects you can add by dragging them to the desired position on the dashboard. Use a Text object to create a dashboard title or add a note about the data source. A Blank object is sometimes useful for spacing content.
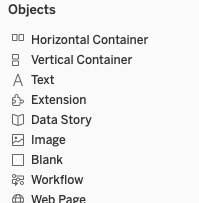
Add legends, filters, and adjust object settings
When an object on the dashboard is selected a set of icons will appear in the top-right corner. Click the down arrow for a menu with additional formatting options. If you want to include a filter for the user to control, choose it from the Filter submenu.
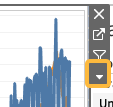
Layout options
A tab at the top left of the screen leads to other layout options. Floating changes how the selected object can be positioned on the dashboard, allowing it to overlap other objects.
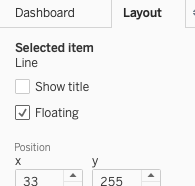
Adding Actions
Dashboard Actions can make your dashboard more interactive. A Highlight action, for example, can highlight corresponding content in all sheets when a viewer hovers over one of them.
To add an action select Dashboard -> Actions from the top menu, then use the pop-up window to add the desired action.
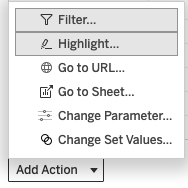
Saving your work
Use the File -> Save menu to save your work as a Tableau workbook. The saving options depend on which Tableau product you are using.
- Tableau Desktop Public Edition users must save their work to an online Tableau Public account. Accounts are free, but saving online is not suitable if you are working with private or sensitive data.
- Tableau Desktop users may save their work locally or to an online Tableau Public account.
Loading last updated date...