Getting a UBC Education Zoom account
- You will need a UBC Zoom account to lead workshops so that your workshop length is unlimited and you can lead up to 300 participants. Go to this link: https://ubc.service-now.com/selfservice?id=sc_cat_item&sys_id=cc7f5fb9874e0100bbee70406d434df9.
Note: You will be prompted for your CWL and password.
The Zoom account will be setup within about 2 business days. If you are waiting longer than this, please contact research.commons@ubc.ca email for follow up.
Recommended UBC Library Research Commons Zoom settings
- Make sure you have the following settings:
- Meeting ID > Generate Automatically ON
- Security > Passcode and Waiting Room ON
- Video Host and Video Participant OFF
- Audio BOTH
- Meeting Options
-
Enable Join Before Host OFF
-
Mute participants upon entry ON
-
Only authenticated users can join OFF
-
Breakout room pre-assign OFF (unless you and your Team Lead decide otherwise)
-
Automatically record meeting OFF
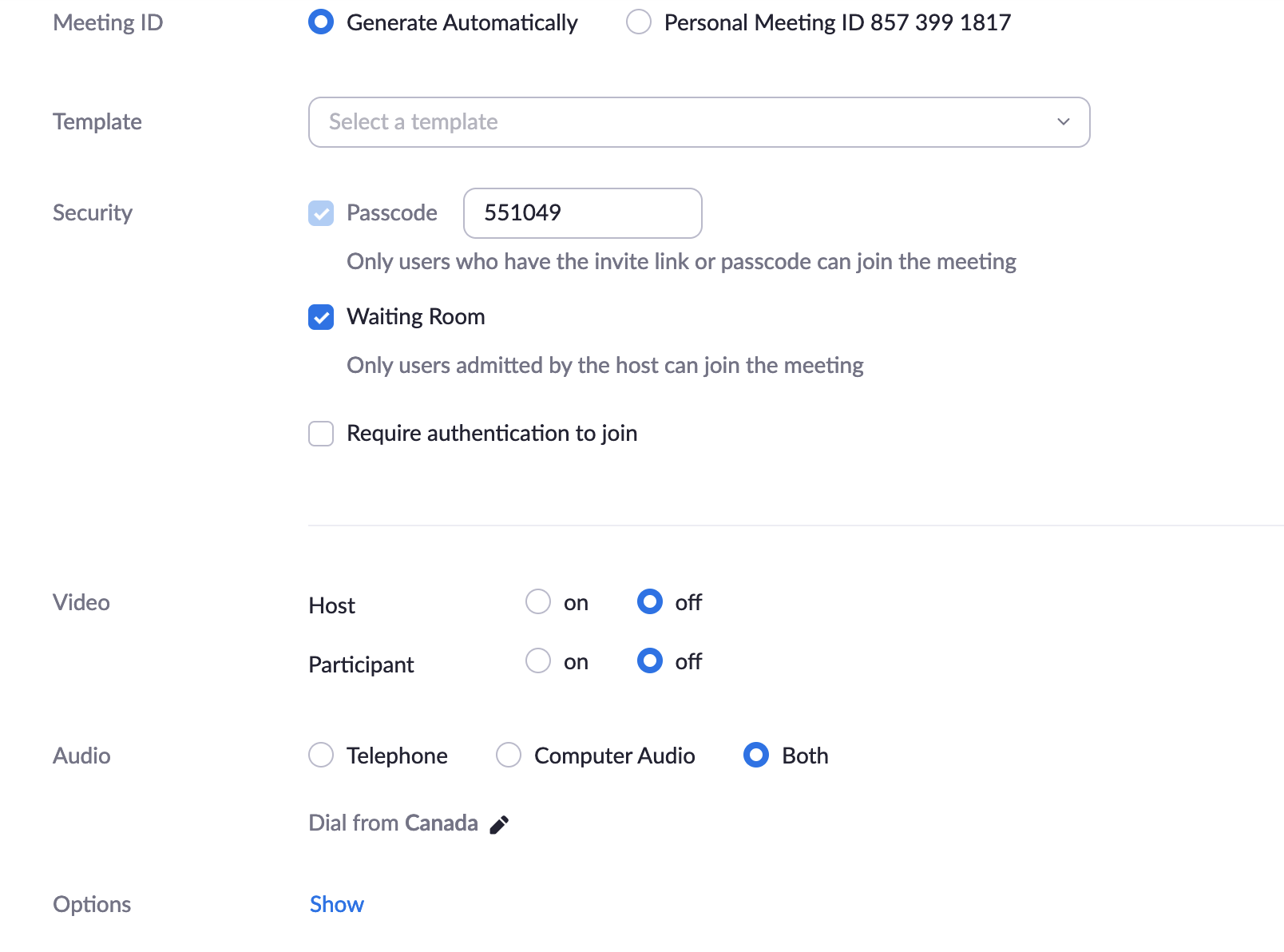
* It is helpful to add your Team Lead and co-facilitator as alternate hosts when you set up your Zoom room. In the case that you have an issue starting your meeting, the Alternative Hosts are able to start the meeting for you. * When creating a new meeting select “Show” at the bottom of the page. This expands a new set of options including “Alternative Hosts”.
* You can add multiple alternative hosts. This will only accept UBC domain email addresses associated with the UBC Zoom license.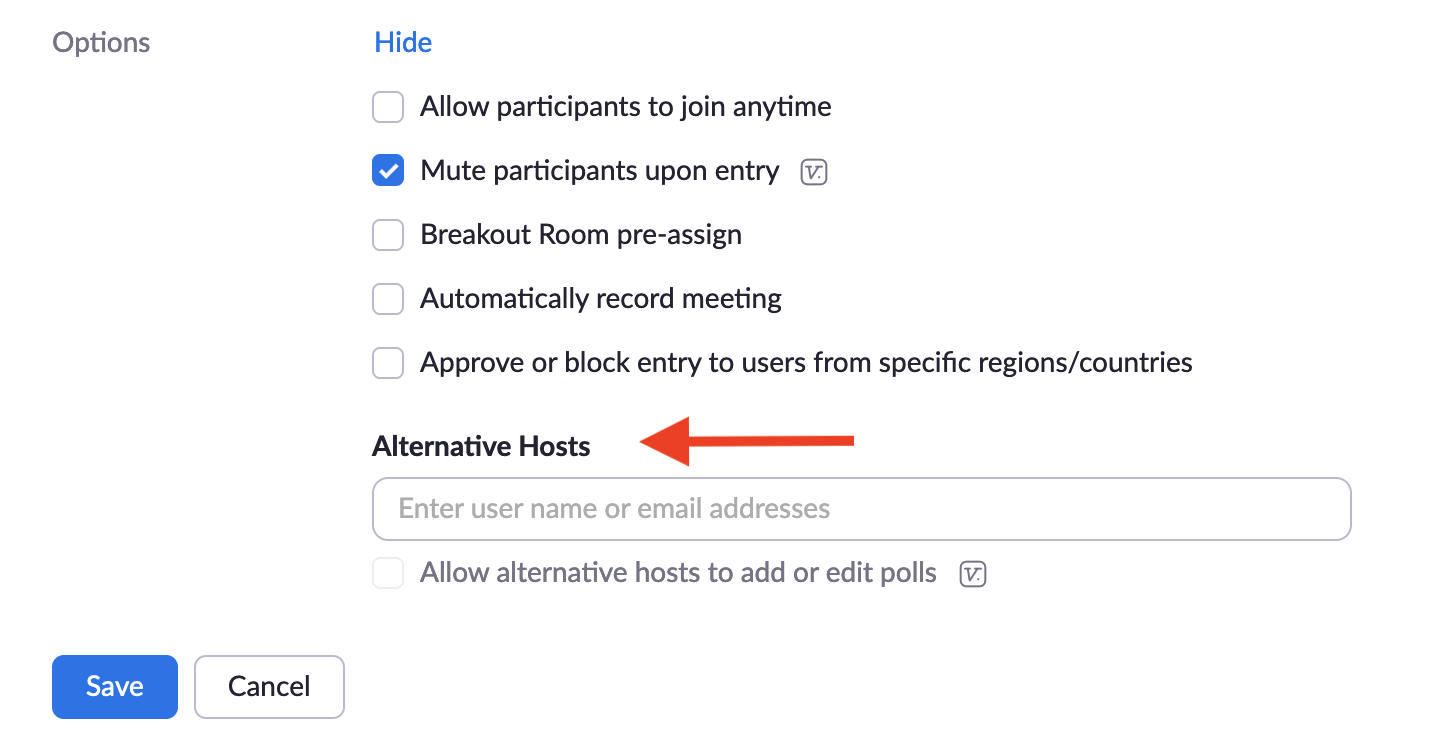
Workaround to fix display issue in Waiting Room
You should only need to do this once to fix the issue.
- With the Waiting Rooom enabled should be enabled in your meeting. A bug work around is needed so that the Waiting Room messaging looks correct.
- In your Zoom settings (https://zoom.us/profile/setting), enable Waiting Room.

- Now the pencil icon to the right of Customize the title, logo, and description.
- Now click on Add waiting room description (even though you won’t actually be adding a description).
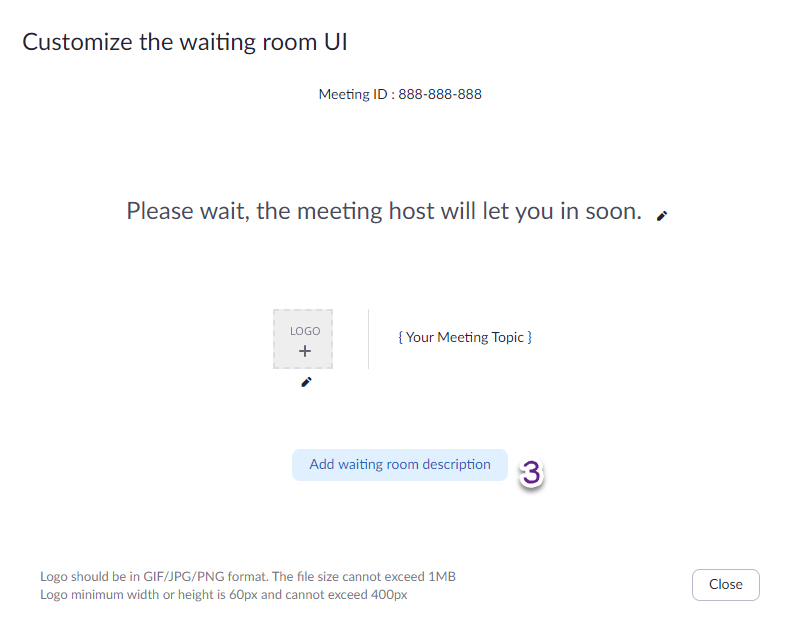
- Now click the check box and then Close the dialog.
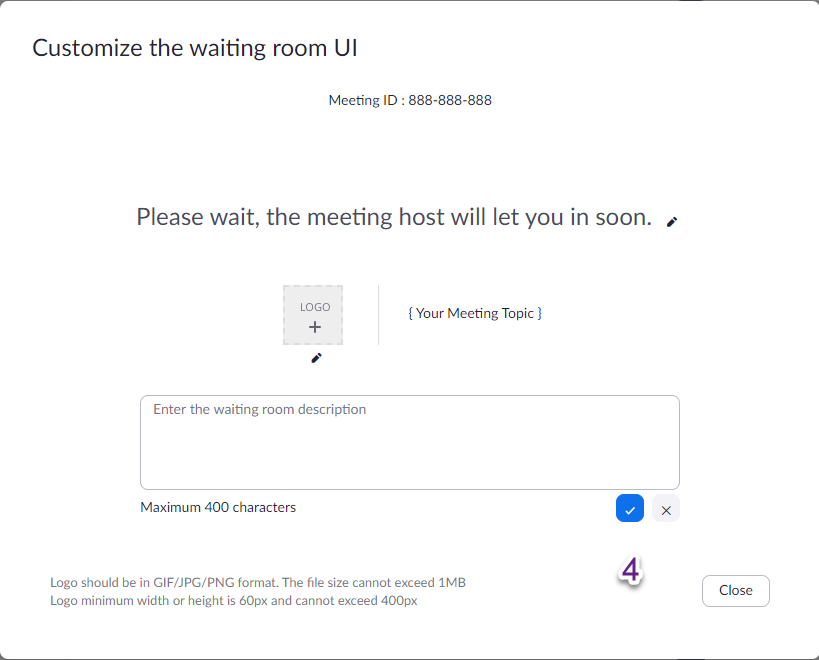
- In your Zoom settings (https://zoom.us/profile/setting), enable Waiting Room.
Recording your sessions / Privacy issues
- Please do not record your sessions due to privacy concerns for interactive workshops.
- If your team (including your Team Lead) decides you should record a session, the co-host must announce at the beginning of the session that it is being recorded.
- Before starting to record, allow participants time to change their display name and turn off their camera if they are uncomfortable being in a recording.
- In the middle of a workshop, a participant can change their display name by clicking their name in the Participants list and selecting Rename.
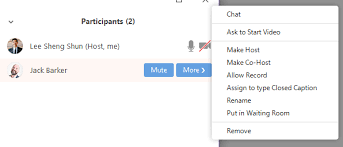
- In the middle of a workshop, a participant can change their display name by clicking their name in the Participants list and selecting Rename.
Roles and responsibilities
In the teaching pair, or teaching group, you need to first figure out who will be Host and who will be Co-host.
Host responsibilities (Monitoring chat and keeping workshop running smoothly)
Before workshop:
- Set up the Zoom link for your workshop:
- Two weeks before your workshop, generate a Zoom link for your workshop at https://zoom.us/meeting. Check with your Team Lead to confirm the date and time.
- Once created, send the Zoom link to your Team Lead so they can put it into the event for your participants.
- Two weeks before your workshop, generate a Zoom link for your workshop at https://zoom.us/meeting. Check with your Team Lead to confirm the date and time.
- Read through everything you need to do during the workshop and make sure you will be ready to handle these items.
During workshop:
- Add attendees from the waitroom into the main session.
- Post links in the chat window that your co-host mentions. (This includes where your workshop materials are online and the feedback survey at the end of the workshop.)
- Note the number of participants at approximately the 15 minute mark for attendance.
- Monitor the chat and participant pane for raised hands and other commentary. Lower raised hands if participants do not.
- Take screenshots of whiteboards used throughout the session if you use this feature.
After workshop:
- Export the chat for the reference of your co-host and yourself and also in case you did not get to all of the questions.
- Enter your attendance numbers in LibInsight.
Co-host responsibilities (Presenter)
Before workshop:
- Orient yourself to the Zoom features so you can seamlessly explain them to your attendees. If this is your first Zoom workshop, work with your teaching partner to actually try the features before the workshop.
- For a quick overview, see https://ubc-library-rc.github.io/intro-api/online.html.
- See the Zoom guide for UBC students here: https://keepteaching.ubc.ca/files/2020/04/zoom-student-guide.pdf
During the workshop:
- You are presenting / teaching the workshop / webinar content.
- Welcome attendees.
- Orient attendees to location of webinar website, slides, and other materials.
- Orient attendees to Zoom features and let the students know they can enter questions in the chat that your partner will answer while you are presenting.
After workshop:
- Each team does this differently but you will have opportunity to touch base with your teaching partner to debrief what worked, what didn’t, areas to improve etc.
Others Responsibilities
- Team leads will put the GAA’s zoom link into the reminder email for the event.
- Brett Dimond will be online for all workshop times in case emails come through research.commons@ubc.ca.
Breakout rooms (Optional)
Breakout rooms can be used in a variety of scenarios such as when some users are on MACs and others PCs (and the workflows are different) or if you need to give help to a certain individual while the workshop continues.
- Before using Breakout rooms in Zoom, it is recommended that you try this feature with your teaching partner to practice for smooth running in your actual workshop.
- Learn about Breakout room use here: https://support.zoom.us/hc/en-us/articles/206476093-Enabling-breakout-rooms.